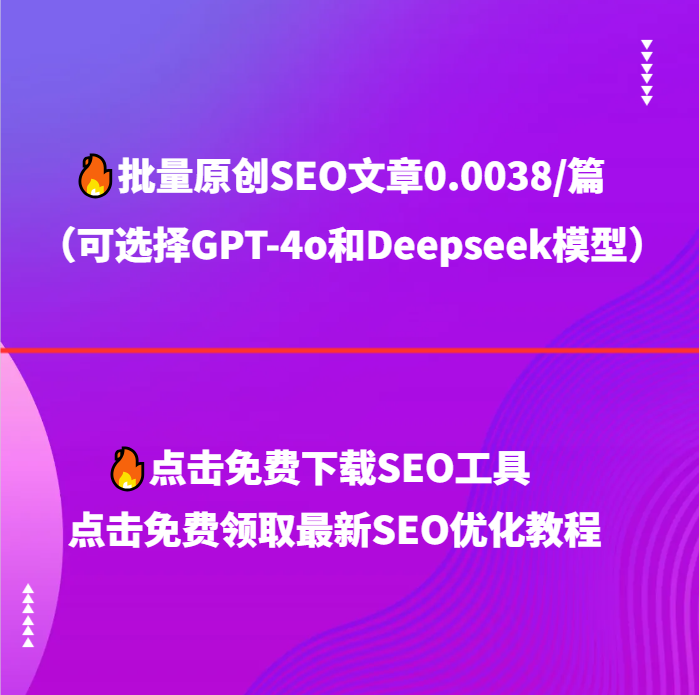OpenKylin显示设置打不开?解决方案一网打尽!
在现代操作系统中,显示设置是日常使用中最为常见的功能之一,它关系到系统显示效果的优化和舒适性。无论是调整分辨率、刷新率,还是修改显示器的排列顺序,显示设置都直接影响着用户体验。许多OpenKylin用户反映,在使用系统时遇到了“显示设置打不开”的问题,这一问题似乎成为了他们使用系统的一大障碍。
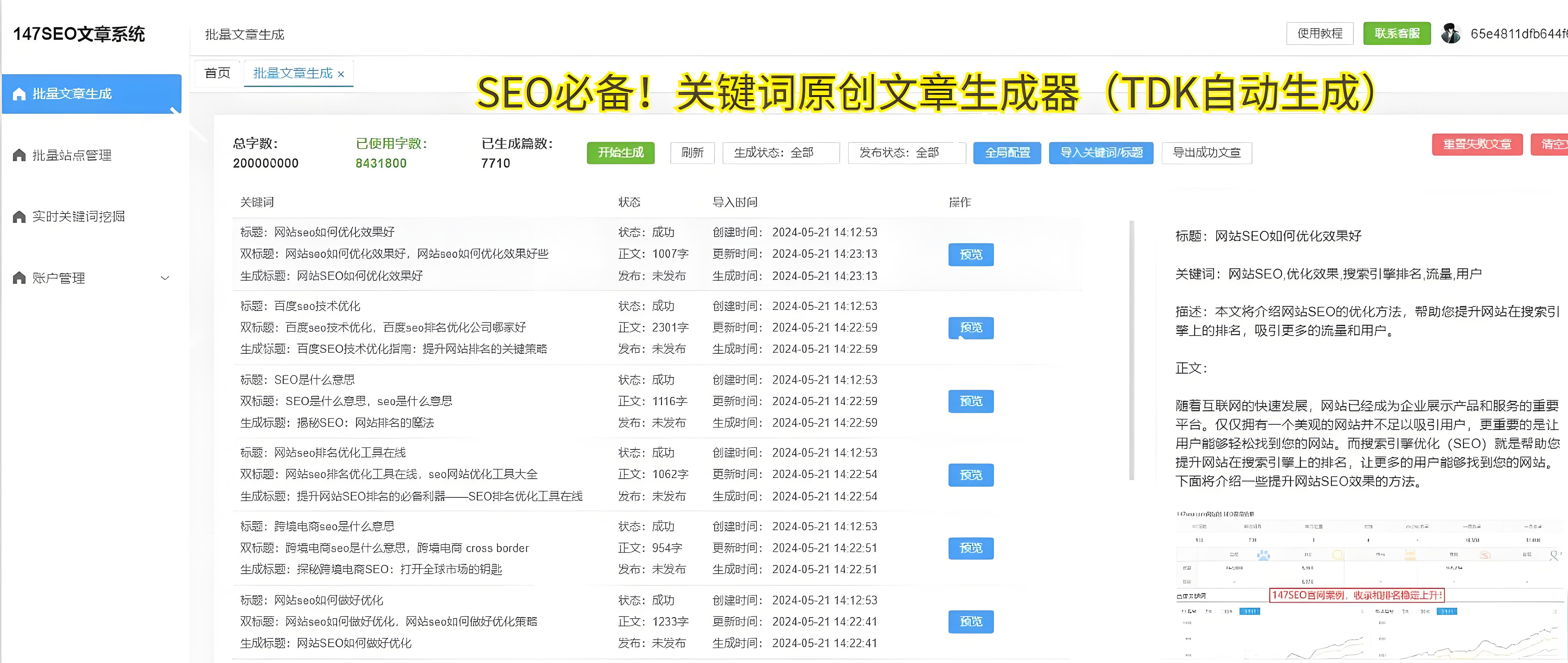
是什么导致了这一问题呢?如何才能顺利地解决“OpenKylin显示设置打不开”的困境?今天,我们就为大家提供一些常见的排查步骤和解决方案,帮助你迅速找出问题根源,恢复系统的正常功能。
一、确认显示设置是否真的打不开
很多时候,系统中的某些功能可能并没有完全启动,导致我们无法访问特定的设置选项。所以,在开始排查之前,首先要确认一下“显示设置”按钮是否真的无法打开。你可以按照以下方式进行简单测试:
尝试右键点击桌面空白处:通常情况下,右键菜单中会包含“显示设置”选项。如果在右键菜单中找不到这一选项,那可能是系统出现了问题,或者相关组件未正常加载。
从“设置”应用中访问:在OpenKylin的系统设置界面,你可以通过进入“系统设置”->“显示”来访问显示设置。如果此路径无法打开或者点击后没有任何反应,那么问题可能就比较严重。
如果你确认显示设置确实无法打开,那么接下来的问题就是如何解决。
二、查看系统日志,分析潜在问题
OpenKylin作为基于Linux内核的操作系统,其日志文件记录了系统运行时的各种信息,包括错误信息、警告信息以及其他潜在的系统问题。因此,查看系统日志是一个不错的排查途径。你可以通过以下步骤来查看日志:
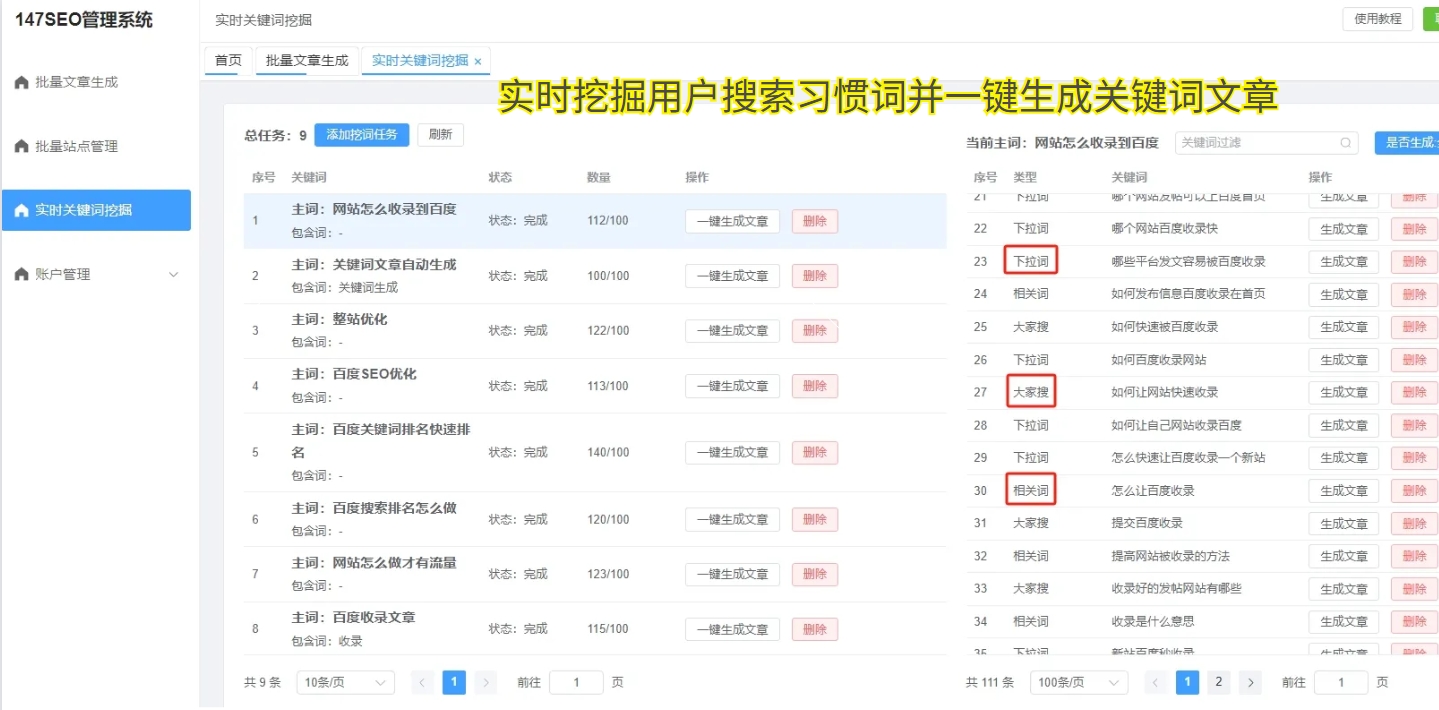
打开终端:你可以通过快捷键Ctrl+Alt+T来打开终端窗口。
查看系统日志:在终端中输入以下命令来查看系统日志:
journalctl-xe
这条命令会显示最近的系统日志信息。如果显示设置无法打开,通常会在日志中找到相关的错误信息或警告。仔细查看这些信息,可以帮助我们分析是哪一部分功能出了问题。
有时候,显示设置打不开的问题可能与图形驱动有关。如果你在日志中发现与图形驱动相关的错误信息,接下来可以考虑更新或重新安装图形驱动。
三、更新系统和软件包
显示设置打不开的问题有时是由于系统或软件包没有及时更新而导致的。因此,确保系统和所有相关软件包都保持最新版本是非常重要的。你可以按照以下步骤进行系统更新:
打开终端:使用快捷键Ctrl+Alt+T打开终端。
执行系统更新命令:
sudoaptupdate
sudoaptupgrade
这条命令会首先更新系统的包列表,然后下载并安装所有可用的软件更新。完成更新后,重启系统,看看问题是否已经解决。
四、检查图形驱动设置
显示设置的问题往往与图形驱动的配置有关。OpenKylin系统通常会自动安装适用于你硬件的默认驱动,但有时,这些默认驱动可能存在兼容性问题,导致显示设置无法正常工作。在这种情况下,你可以尝试重新安装或更新图形驱动。
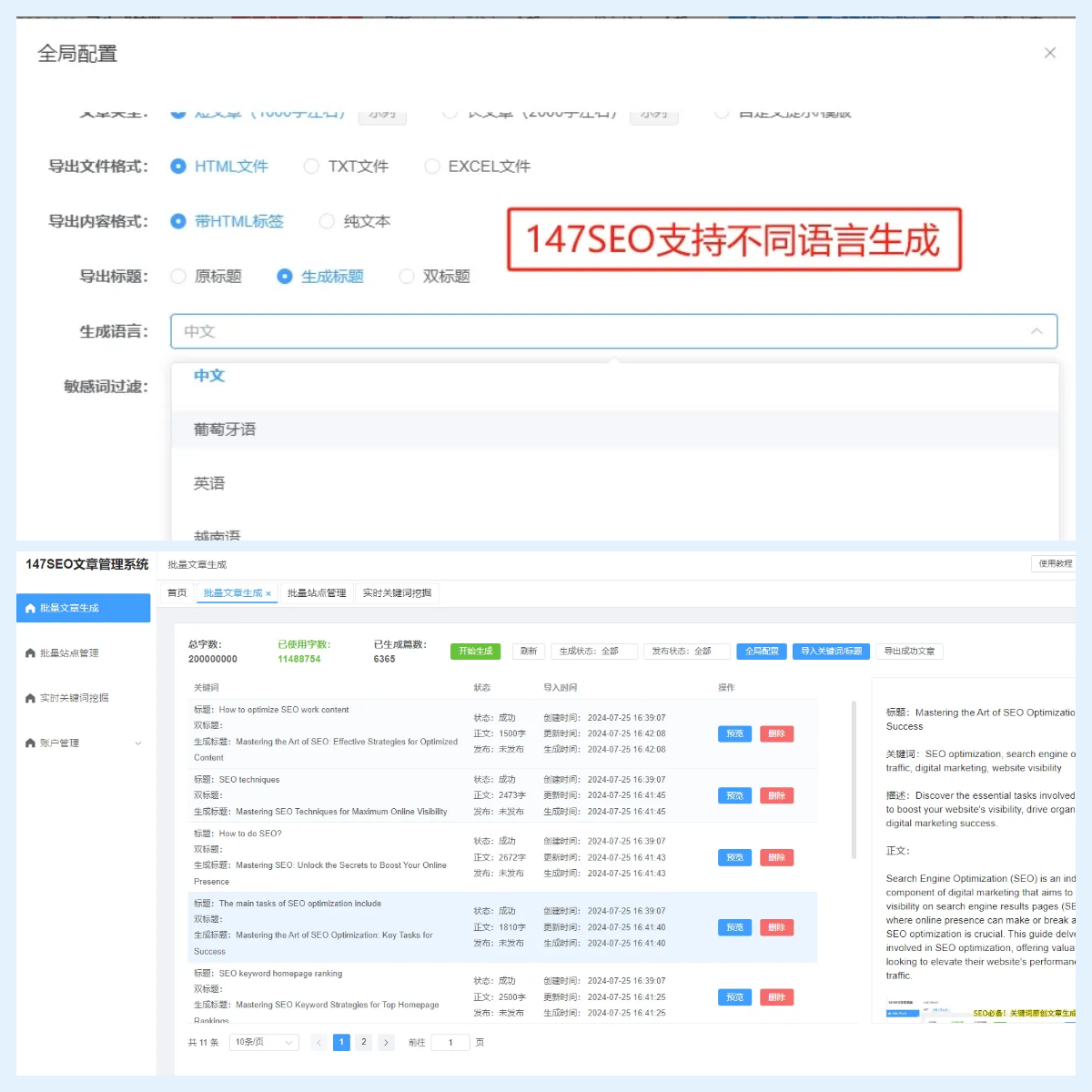
检查当前的显卡驱动情况。打开终端,输入以下命令查看显卡驱动:
lspci|grepVGA
该命令会列出系统中所有的显卡信息。根据你显卡的型号,你可以访问相关驱动的官方网站,下载最新的驱动程序并进行安装。如果你使用的是NVIDIA显卡,可以尝试安装官方的NVIDIA驱动,使用以下命令:
sudoaptinstallnvidia-driver
安装完成后,重启计算机并检查显示设置是否已经恢复正常。
五、检查桌面环境配置
OpenKylin的桌面环境基于KDEPlasma,而KDEPlasma作为一个功能强大的桌面环境,其设置和组件非常丰富。如果桌面环境的配置文件损坏或者某些组件未加载,也有可能导致显示设置无法打开。你可以尝试重置KDEPlasma桌面环境的配置,恢复到默认状态。
重置桌面环境的命令如下:
mv~/.kde~/.kde.bak
mv~/.config/plasma*~/.config/plasma.bak
执行完这些命令后,重启计算机,系统将重新生成默认的桌面配置文件,检查显示设置是否恢复。
通过以上步骤,你可以初步排查和解决“OpenKylin显示设置打不开”的问题。当然,在一些特殊情况下,问题可能更加复杂,这时你可能需要更深入地研究或寻求专业的技术支持。我们将为你介绍更多的解决方案,帮助你全面如何解决这个问题。
六、检查显示设置相关的服务是否正常
在OpenKylin系统中,显示相关的配置和设置通常依赖于一些后台服务的正常运行。如果某些服务出现故障或未能成功启动,也可能导致显示设置无法打开。我们可以检查相关服务的状态,确保它们正在正常运行。
检查DisplayManager服务:
OpenKylin通常使用LightDM作为显示管理器。你可以通过以下命令检查LightDM服务的状态:
sudosystemctlstatuslightdm
如果显示服务没有正常运行,可能会导致显示设置无法打开。在这种情况下,你可以尝试重新启动LightDM服务:
sudosystemctlrestartlightdm
检查X11服务:
X11是Linux系统中用于管理图形显示的基础服务。如果X11服务出现问题,也可能会导致显示设置无法正常启动。你可以尝试重启X11服务:
sudosystemctlrestartx11-common
确保这些服务都能够正常启动,并且没有报错信息。如果问题依然没有解决,可能需要进一步排查服务配置文件。
七、尝试创建新的用户账户
在某些情况下,显示设置打不开的问题可能与当前用户的配置文件相关。你可以尝试创建一个新的用户账户,看看新的账户是否能够正常访问显示设置。如果新的账户能够正常工作,那么问题很可能出在原账户的配置文件上。
创建新用户:
打开终端,输入以下命令:
sudoaddusernewuser
按照提示设置新用户的密码和其他信息。
切换到新用户:
切换到新用户并登录:
su-newuser
检查显示设置:
登录后,尝试访问显示设置,看看新用户是否能够正常打开。
如果新用户能够访问显示设置,那么就可以尝试将旧用户的数据迁移到新账户,或者重置旧账户的配置文件。
八、考虑重新安装OpenKylin系统
如果经过以上各种方法,问题仍然没有得到解决,可能是系统出现了更为复杂的错误。在这种情况下,重新安装OpenKylin系统可能是最直接有效的解决方案。
在重新安装之前,记得备份重要的数据,以免丢失个人文件和设置。重新安装操作系统将会清除所有现有的系统文件和设置,确保你从一个干净的环境开始,这样可以最大限度地解决系统中存在的各种问题。
九、总结
“OpenKylin显示设置打不开”虽然看起来是一个比较简单的问题,但有时它可能是由于系统配置、驱动问题、服务故障等多方面原因引起的。在面对这一问题时,我们可以通过查看系统日志、更新驱动、重置桌面环境等多种方法来逐一排查,直到找到最合适的解决方案。希望本文提供的解决思路能帮助大家轻松解决问题,恢复系统的正常使用。如果你仍然无法解决问题,建议向OpenKylin社区或相关技术支持寻求帮助。
通过合理的排查与解决,相信你一定可以让OpenKylin系统重新焕发活力,享受更加流畅、稳定的使用体验!