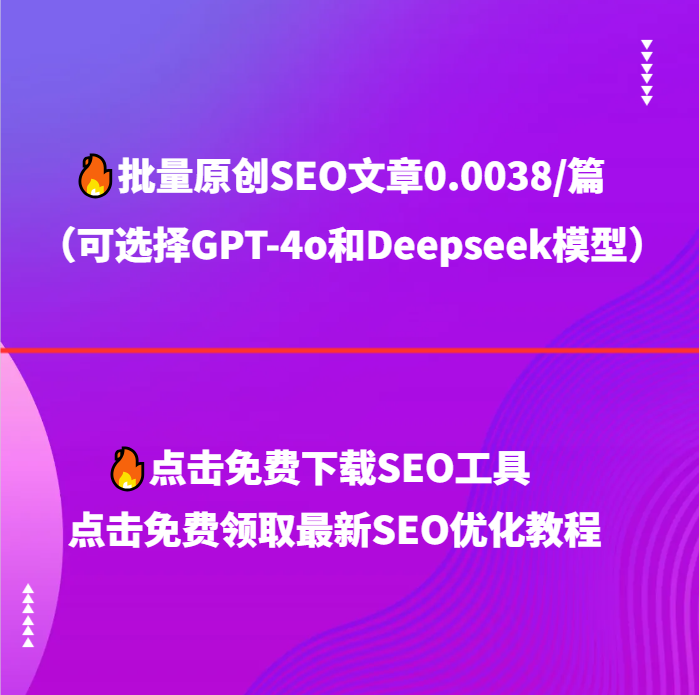为什么在WordPress编辑了页面后无法显示?解决方法全解析!
WordPress编辑页面后不显示的常见原因
作为全球最受欢迎的内容管理系统(CMS),WordPress被数百万网站使用,成为许多小型企业、个人博客以及大企业站点的首选平台。在使用过程中,很多用户都会遇到一个让人困扰的问题-编辑了页面却无法正常显示。这个问题不仅影响网站的访问体验,也让站长在网站运营过程中感到烦恼。为什么会出现这种情况呢?接下来我们将从几个方面这一问题。
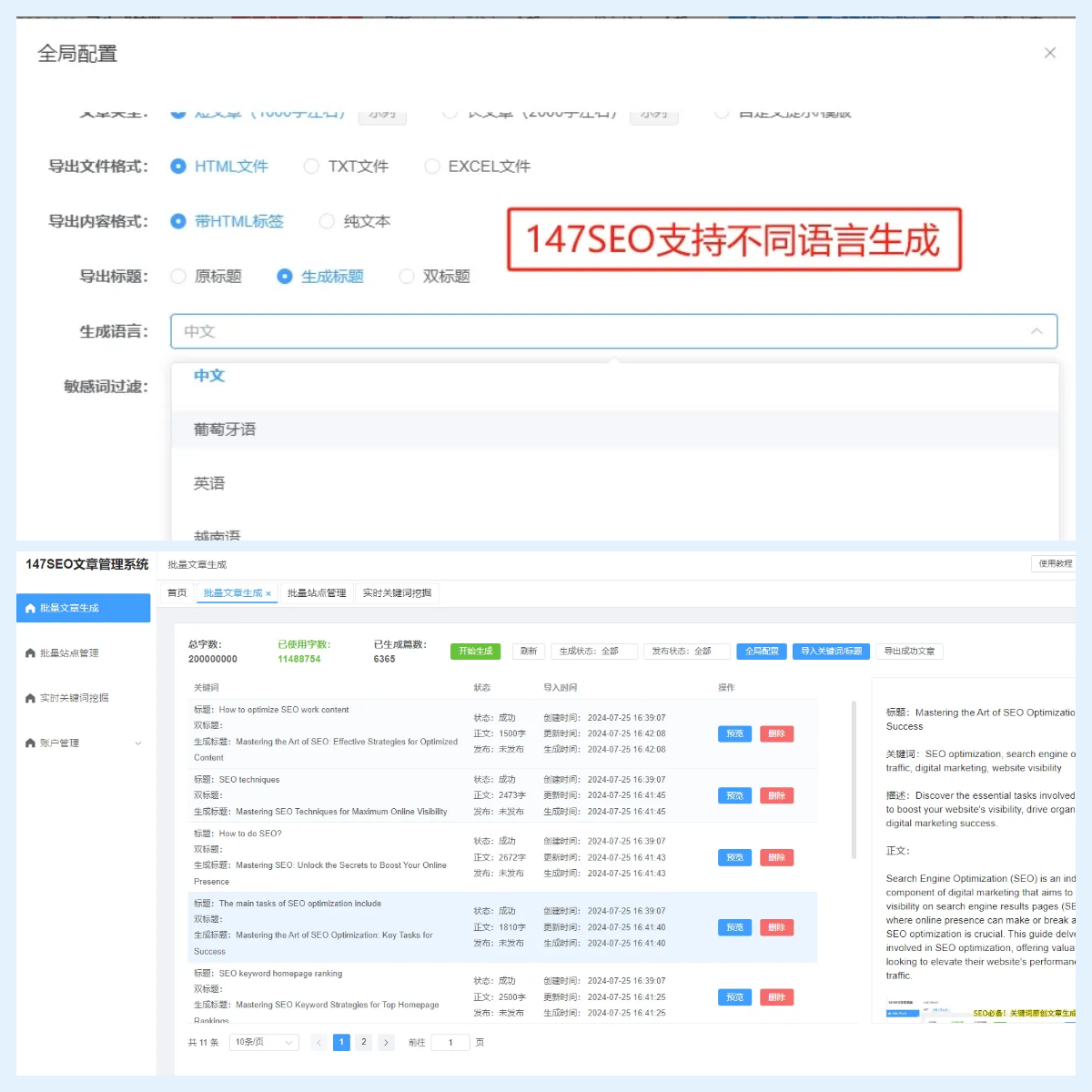
1.缓存问题
缓存问题是导致WordPress页面不显示的最常见原因之一。浏览器和服务器都会对网站内容进行缓存,目的是提高加载速度。如果你在后台修改了页面内容,而浏览器或服务器还在显示缓存中的旧版本内容,用户可能就无法看到最新的页面。即便是页面已经更新了,但由于缓存的存在,访问者依旧只能看到原先的内容。
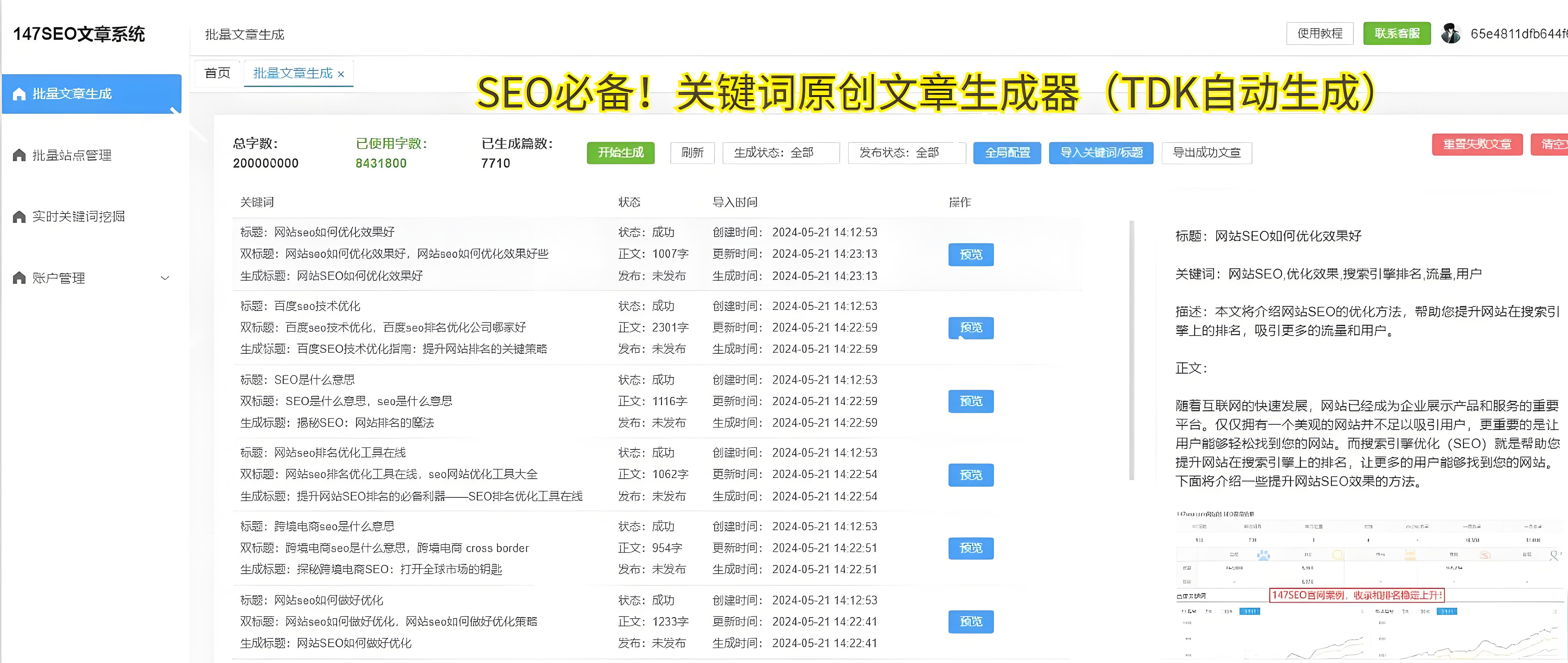
解决方案:
清除浏览器缓存和WordPress缓存是解决这个问题的第一步。你可以通过以下方式操作:
清除浏览器缓存:在浏览器的设置中找到“清除浏览数据”选项,勾选缓存数据后点击清除。
清除WordPress缓存:如果你使用了缓存插件,如W3TotalCache或WPSuperCache,进入插件设置页面并清除缓存。
2.插件冲突
WordPress插件提供了大量的功能扩展,但同时也可能引起兼容性问题。某些插件在编辑页面时可能会干扰页面的显示,导致编辑的内容无法正常呈现。有些插件可能会修改页面的代码结构,或者与主题、其他插件发生冲突,导致页面显示不正确。
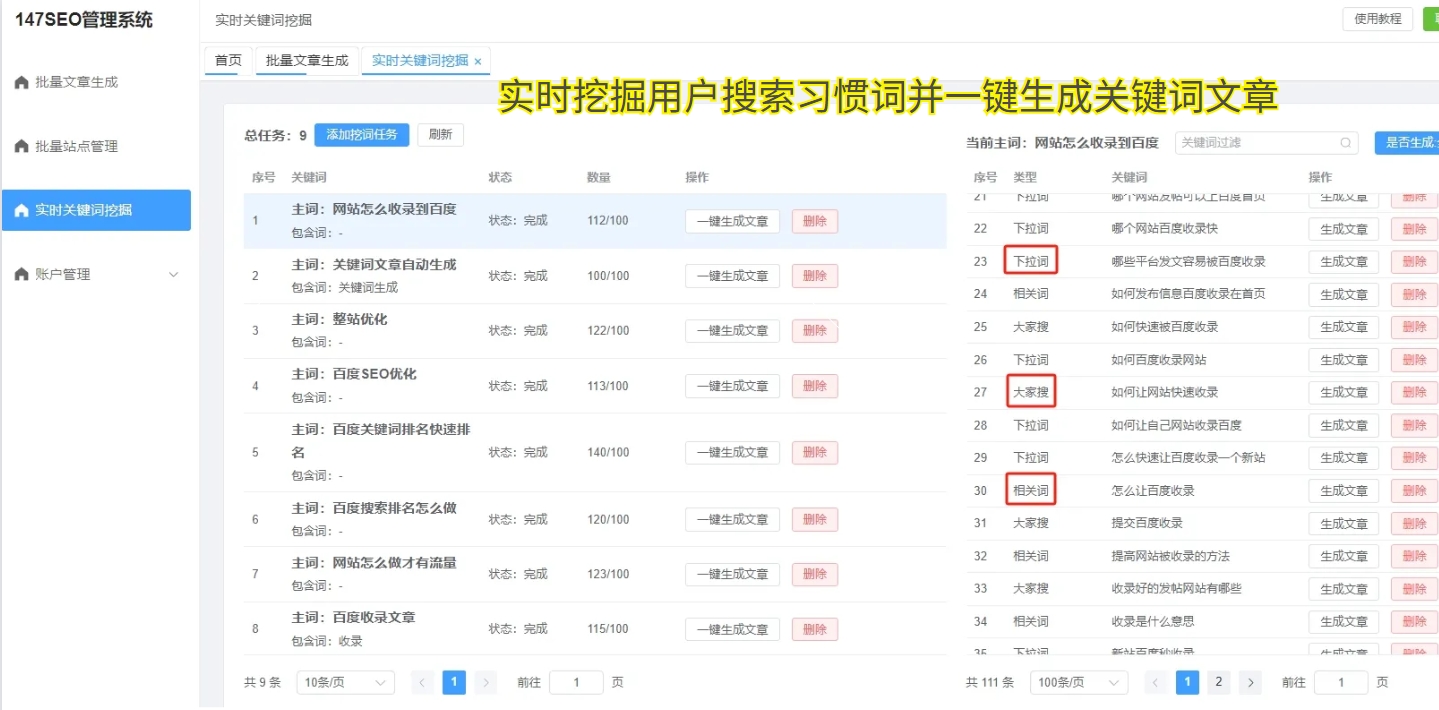
解决方案:
你可以禁用所有插件,然后逐个启用插件,以排查具体是哪个插件导致了问题。如果发现某个插件导致了页面无法显示,尝试更新插件版本,或者寻找兼容性更好的插件替代。
3.主题问题
WordPress主题是影响网站外观和功能的重要部分。如果你正在使用一个不兼容或者损坏的主题,可能会出现编辑的页面无法正常显示的情况。主题的错误代码或者不匹配的模板文件可能导致页面内容无法正确渲染。
解决方案:
如果怀疑主题问题导致页面不显示,可以尝试切换到默认主题(如TwentyTwenty-One)。如果切换到默认主题后页面显示正常,那么问题很可能出在当前使用的主题上。此时,你可以尝试重新安装该主题,或者联系主题开发者进行修复。
4.Permalink(固定链接)设置问题
固定链接是指网站页面的永久URL地址格式。如果你的WordPress固定链接设置不正确,或者在编辑页面后没有刷新固定链接,可能会导致页面无法显示。WordPress会通过固定链接来识别和展示页面,因此如果固定链接设置有问题,访问者将无法访问编辑后的页面。
解决方案:
重新保存固定链接设置,解决这一问题。进入WordPress后台,点击“设置”>“固定链接”,然后点击“保存更改”按钮,WordPress会自动刷新并修复可能存在的URL问题。
5.数据库问题
有时,WordPress数据库的某些表可能损坏,导致页面内容无法正常显示。尤其是在频繁进行页面编辑、插件安装或主题更换后,数据库的某些数据可能会出现问题,从而影响页面的渲染。
解决方案:
在这种情况下,可以通过修复数据库来解决问题。你可以使用WordPress自带的数据库修复工具,或者通过phpMyAdmin检查数据库的完整性。打开WordPress根目录中的wp-config.php文件,找到并添加以下一行代码:
define('WPALLOWREPAIR',true);
然后,访问http://你的域名/wp-admin/maint/repair.php,按照提示进行数据库修复。
6.服务器问题
服务器本身的问题也可能导致编辑的页面不显示。如果服务器的性能不足,或者服务器配置不当,可能会导致页面加载失败或加载异常。某些服务器可能会设置较严格的文件权限,导致WordPress无法正常读取或显示页面内容。
解决方案:
如果你怀疑是服务器问题,首先可以联系你的主机提供商,查看是否有任何限制或故障。如果可能,尝试升级服务器配置,或者更换到更为稳定的主机服务。
7.权限设置问题
WordPress在运行过程中会涉及到文件和目录的权限设置。如果文件或文件夹的权限不正确,可能会导致WordPress无法写入页面内容,或者无法读取页面的最新版本,导致页面不显示。
解决方案:
检查文件和目录的权限,确保WordPress能够正常读取和写入数据。一般情况下,WordPress的文件权限应该设置为755,文件权限为644。如果你不确定如何操作,可以通过FTP工具修改文件权限。
如何快速修复WordPress页面不显示问题
8.使用调试模式
当WordPress页面无法显示时,开启调试模式可以帮助你更清楚地看到错误信息,进而更精确地定位问题。在调试模式下,WordPress会显示错误日志,这对于排查问题非常有用。
解决方案:
在wp-config.php文件中,将以下代码设置为true,开启调试模式:
define('WPDEBUG',true);
define('WPDEBUGLOG',true);
define('WPDEBUGDISPLAY',false);
开启调试模式后,WordPress会将所有的错误记录到wp-content/debug.log文件中。你可以查看这个日志文件,找出具体的错误信息,从而有针对性地解决问题。
9.回滚到备份
如果你有定期备份网站的习惯,遇到页面无法显示的问题时,可以尝试回滚到之前的一个正常备份。通过恢复备份,可以让你的网站恢复到一个稳定的状态,避免受到错误的困扰。
解决方案:
通过使用备份插件(如UpdraftPlus、BackupBuddy)恢复到以前的备份版本,或者通过主机提供商提供的备份工具进行恢复。
10.联系技术支持
如果尝试了以上方法,问题仍未解决,可能是由于较为复杂的原因所致。此时,联系WordPress的技术支持,或者寻求专业开发人员的帮助,将是一个不错的选择。很多主机提供商和WordPress开发公司都提供专业的技术支持服务,可以帮助你快速排查并解决问题。
编辑了WordPress页面却无法显示,虽然是一个常见问题,但并不复杂。通过仔细排查缓存、插件、主题、固定链接等常见问题,并使用合适的解决方案,大多数用户都能成功解决这一问题。希望本文提供的解决方案能帮助你快速恢复网站的正常运行,提升用户体验。